Viewing and Completing Forms
School-Day is happy to announce our new Forms feature. Forms allow you to submit information to your school or school board electronically in an efficient manner using our responsive parent mobile site. When you access a Forms link from your dashboard, you will be redirected to our responsive parent site at school-day.app as part of the process. You may also receive an announcement from your child’s school via email which will include the Forms link. Forms can only be viewed and submitted from school-day.app; however, you will not be required to log in again when accessing it via your desktop account.
-
1
You can access Forms, by logging into School-Day at www.school-day.com, clicking on School Items and clicking on Forms.
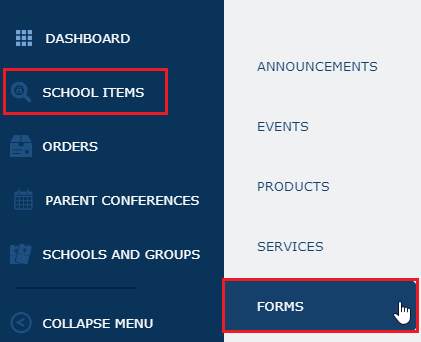
- For more information about Logging into School-Day, click on the link provided or see related articles.
-
2
Click Continue To Forms. You will be redirected to school-day.app, which is our responsive parent site, without being prompted to log into your account.
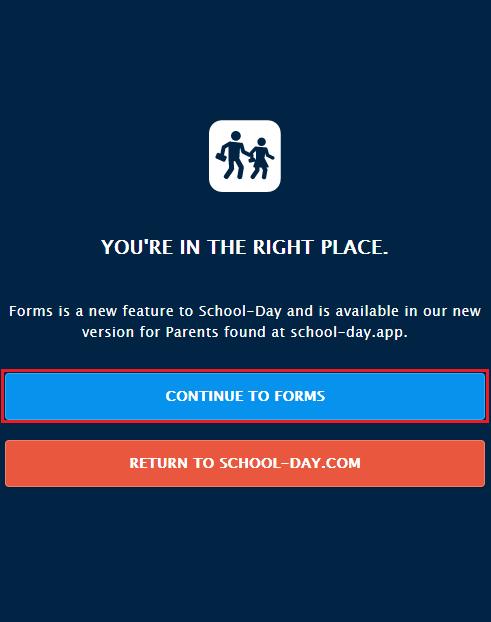
-
3
You can also access Forms by logging directly into school-day.app, clicking or tapping on the three-line menu icon found on the top left side of your dashboard and clicking Forms.
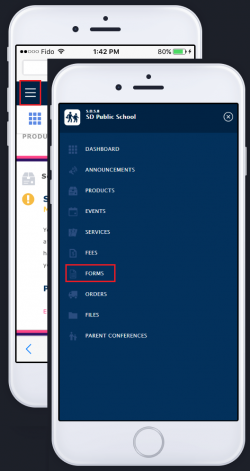
- Form more information on school-day.app, click on the link provided or see related articles.
-
4
Click on the Form you would like to view.
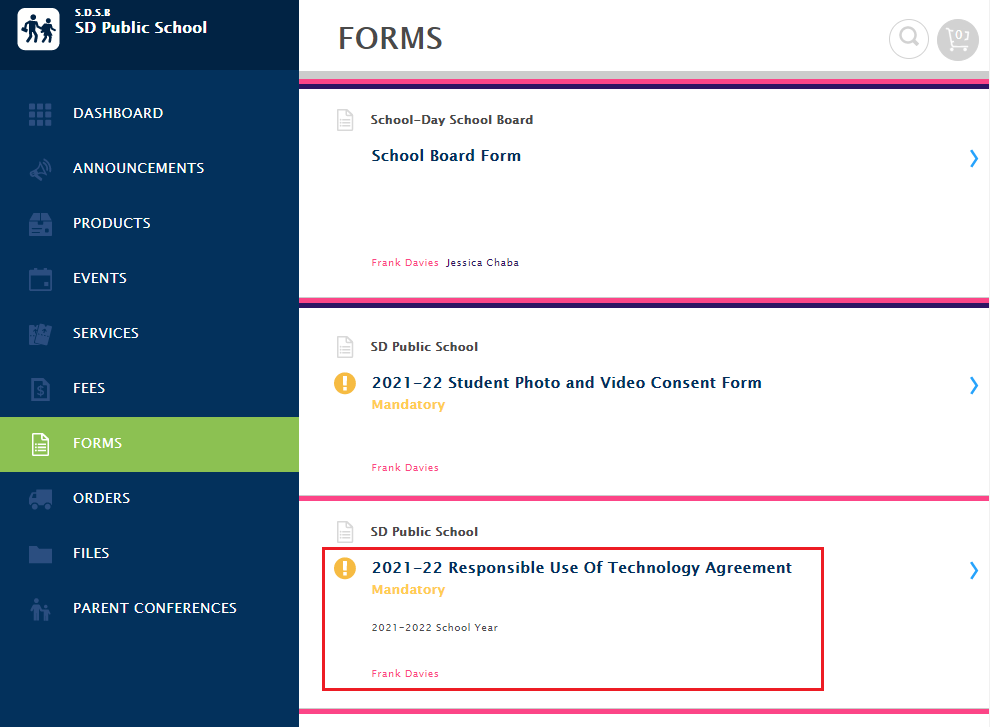
-
5
If a form is Mandatory, you will see an exclamation mark by its name.
-
6
Click on the Options section below the student’s name for whom you’d like to view the form.
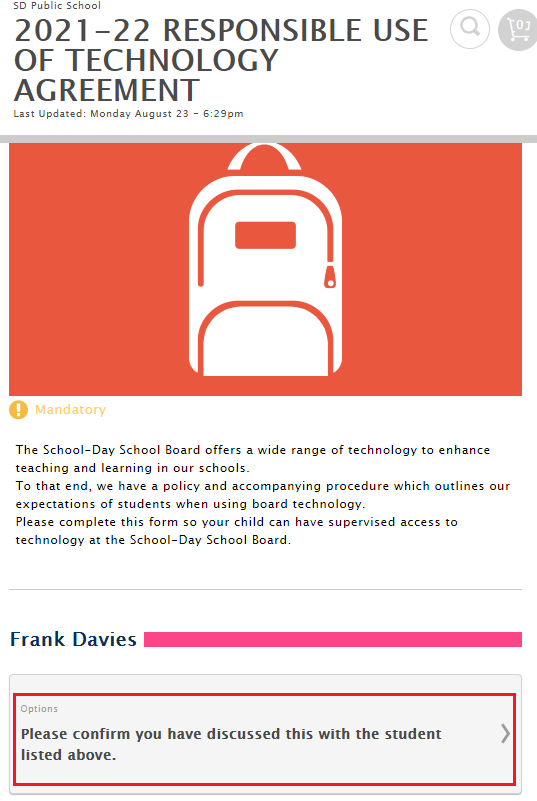
-
7
Only the students linked to your account to whom the form is applicable will be displayed on the form page.
-
8
If a form applies to more than one student linked to your account, you will be required to complete the form individually for each student.
-
9
Review the form and fill in all fields. Mandatory fields will be denoted with a red asterisk, and you cannot submit the form until they have all been filled in.
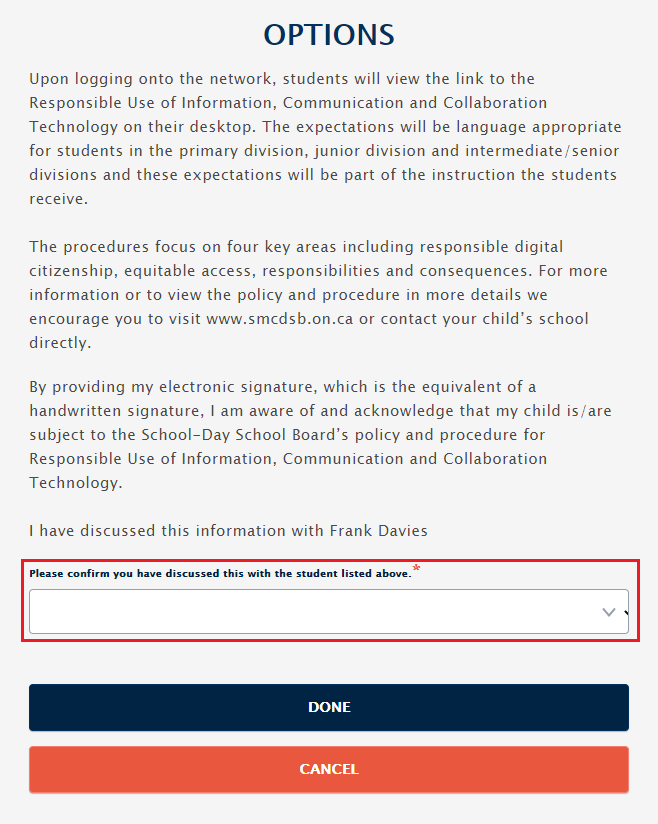
-
10
Click Done if you would like to submit the form. Click Cancel if you would like to exit the form without completing or submitting it.
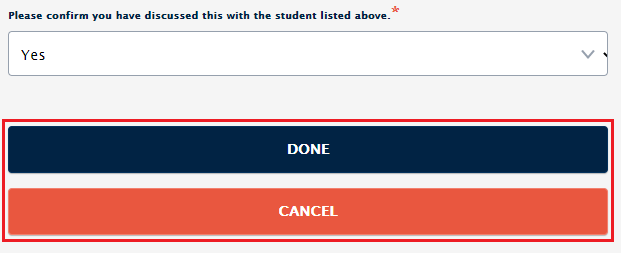
-
11
Click Submit Form when you are ready to submit it.
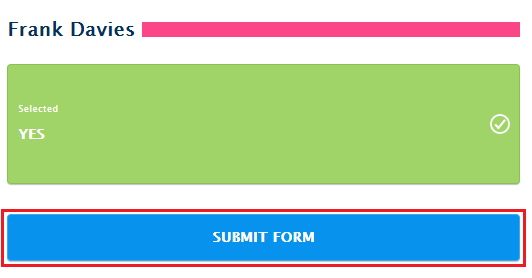
- Please note, once you have submitted a form, you can no longer make changes to it. Be sure you are fully satisfied with your responses before submitting the form.
- If you’d like to review the form before submitting it, click on the green options section.
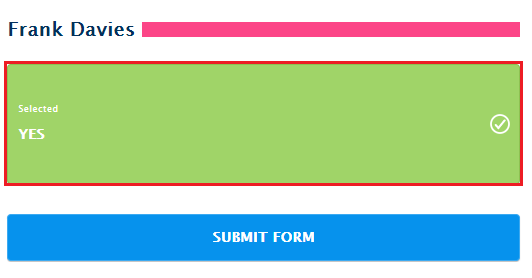
-
12
Click Done from the Success screen.
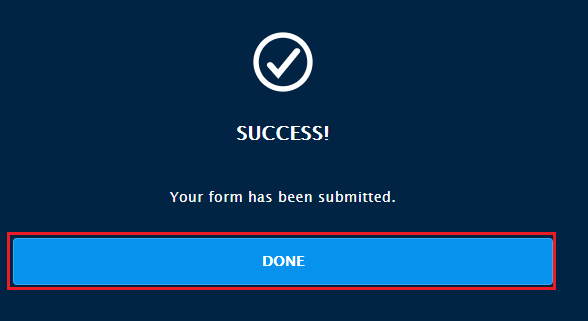
-
13
Once submitted, you will receive confirmation that the form has been filled out for the applicable student.
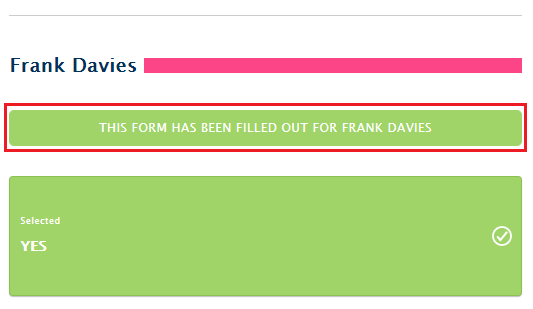
-
14
To review a submitted form, go to the form page and click on the options section.
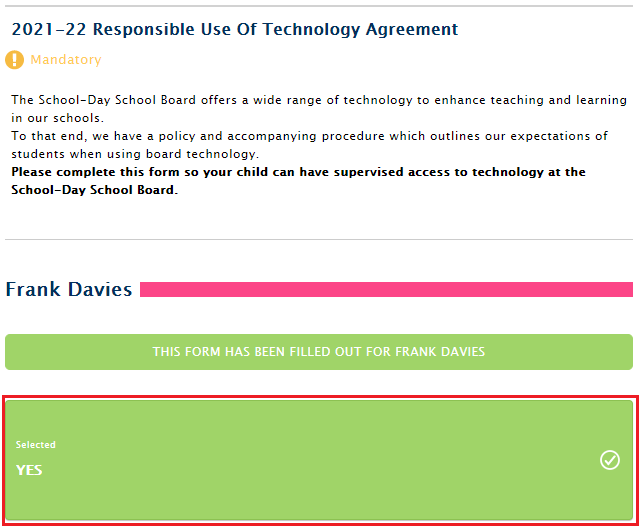
- Once again, you cannot make changes to form input once the form has been submitted.
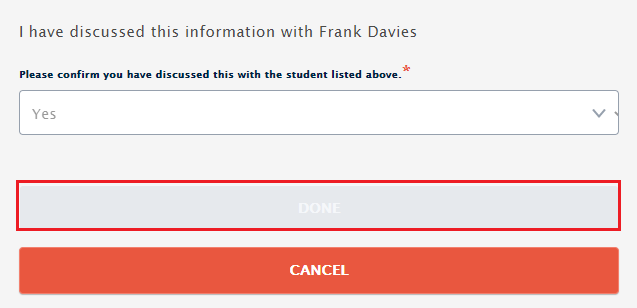
- Please note, you will only be able to access Active forms, which is a status controlled by the school board or the school.
- If you can no longer locate a form which you’ve completed, this is likely due to the board or school changing the status of the form to inactive. Forms are created and administered by school board and school staff.
- For more information about a form you can no longer access, or if you have specific questions about a form, please contact your school administrator directly.



