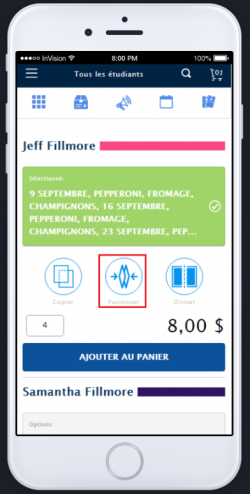Utilisation de la fonction Fusionner de la plateforme mobile
Nous sommes heureux d’annoncer que nous avons simplifié le processus de commande sur notre plateforme mobile à l’intention des parents. Les formulaires de produit améliorés permettent aux parents de passer facilement des commandes de produits alimentaires pour plusieurs dates et de sélectionner les garnitures. Les parents peuvent maintenant commander les mêmes produits pour un ou plusieurs élèves en quelques étapes seulement. Les fonctions Copier, Fusionner et Diviser sont de nouvelles fonctions qui réduisent le temps que les parents passent à entrer les options et données de formulaire pour acheter les mêmes éléments pour plusieurs élèves.
- Fusionnez deux ou plusieurs élèves pour remplir et soumettre les options et données de formulaire une fois seulement lorsqu’un élément est disponible pour plus d’un élève.
- La fonction Fusionner vous permet de soumettre les mêmes options et données de formulaire pour plusieurs élèves et de les ajouter à votre panier simultanément en quelques étapes seulement.
- Utilisez la fonction Fusionner lorsque deux ou plusieurs élèves commandent les mêmes éléments et qu’il n’y a aucune différence dans les options et données de formulaire pour ces élèves.
- La fonction Fusionner est disponible pour l’élément Produits seulement.
-
1
En utilisant votre appareil mobile ou de bureau, allez à https://school-day.app/#!/fr et ouvrez une session.
-
2
Remplissez toutes les options et données de formulaire applicables pour les éléments Produits, Évènements ou Services pour un de vos élèves. Ce faisant, les fonctions Copier, Fusionner et Diviser seront visibles sous le nom de l’élève, selon le type d’élément.
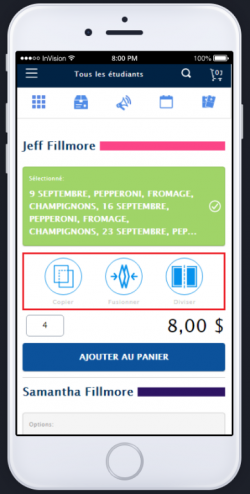
- Veuillez prendre note que les fonctions Copier, Fusionner et Diviser apparaîtront seulement si deux élèves ou plus sont associés à votre compte et que l’élément est disponible pour plus d’un élève.
- 3
-
4
Les noms des élèves associés à votre compte à qui l’élément s’applique s’afficheront.
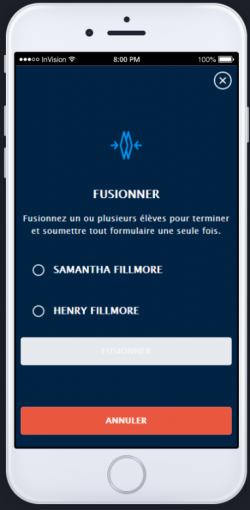
-
5
Touchez les noms des élèves pour lesquels vous souhaitez fusionner les options et données de formulaire qui sont terminées, puis touchez Fusionner.
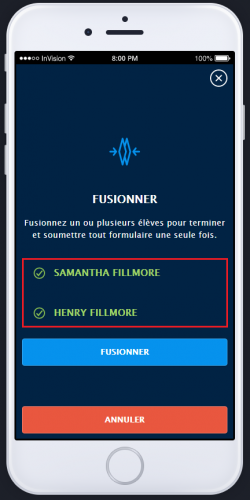
-
6
Tous les élèves sélectionnés seront fusionnés afin qu’ils puissent partager les mêmes options et données de formulaire, lesquelles sont visibles dans la section verte des options et données de formulaire.
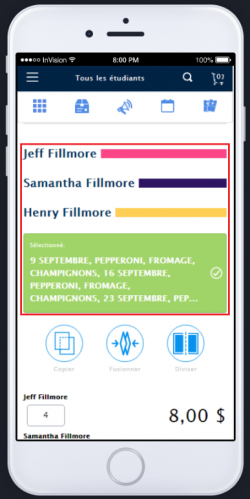
-
7
Touchez la section verte des options et données de formulaire si vous souhaitez modifier les données fusionnées.
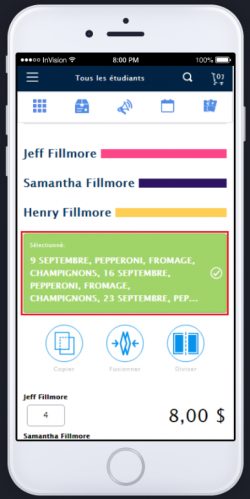
-
8
Faites défiler l’écran vers le haut pour revoir et modifier toute partie des données fusionnées s’il y a lieu.
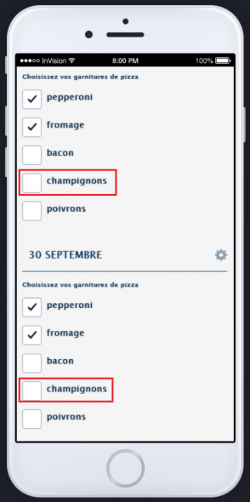
-
9
Continuez de modifier les données fusionnées en faisant défiler l’écran vers le haut, jusqu’à ce que l’option Terminé s’affiche. Touchez Terminé lorsque vous avez effectué toutes les modifications.
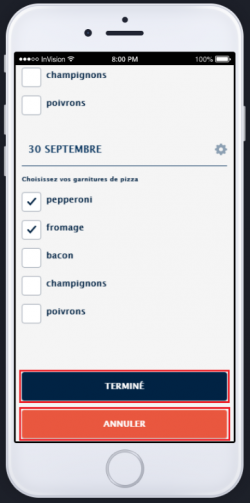
-
10
Faites défiler l’écran vers le haut et touchez Ajouter au panier lorsque vous êtes satisfait de toutes les options et données de formulaire.
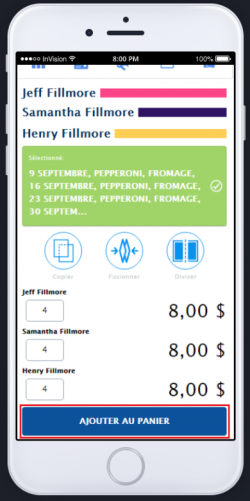
-
11
Touchez l’icône du panier si vous souhaitez passer à la caisse. Sinon, vous pouvez toucher Afficher dans le panier. Lorsque la fonction Fusionner a été utilisée, les éléments seront ajoutés à votre panier en même temps pour tous les élèves.
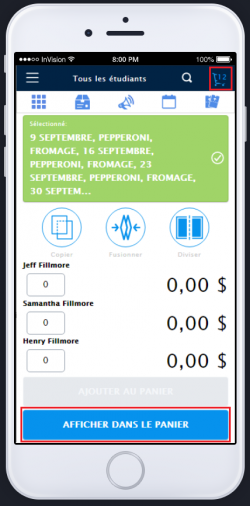
- Si, après avoir fusionné des élèves, vous vous rendez compte qu’un ou plusieurs élèves ne devraient pas soumettre les mêmes options et données de formulaire, touchez Diviser. Pour un complément d’information au sujet de la fonction Diviser, cliquez sur le lien fourni ou consultez les articles connexes.