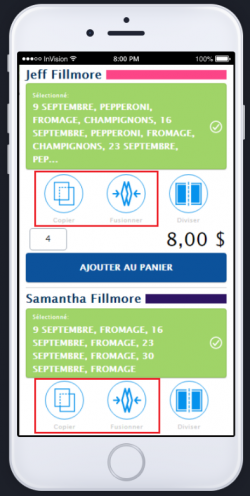Utilisation de la fonction Diviser de la plateforme mobile
Nous sommes heureux d’annoncer que nous avons simplifié le processus de commande sur notre plateforme mobile à l’intention des parents. Les formulaires de produit améliorés permettent aux parents de passer facilement des commandes de produits alimentaires pour plusieurs dates et de sélectionner les garnitures. Les parents peuvent maintenant commander les mêmes produits pour un ou plusieurs élèves en quelques étapes seulement. Les fonctions Copier, Fusionner et Diviser sont de nouvelles fonctions qui réduisent le temps que les parents passent à entrer les options et données de formulaire pour acheter les mêmes éléments pour plusieurs élèves. Divisez deux ou plusieurs élèves lorsque vous devez modifier les options et données de formulaire après les avoir fusionnées. La fonction Diviser est disponible pour l’élément Produits seulement.
-
1
En utilisant votre appareil mobile ou de bureau, allez à https://school-day.app/#!/fr et ouvrez une session.
-
2
Fusionnez deux ou plusieurs élèves. Pour un complément d’information sur la façon de fusionner des élèves et les raisons d’utiliser cette fonction, cliquez sur le lien fourni ou consultez les articles connexes.
-
3
Touchez Diviser.
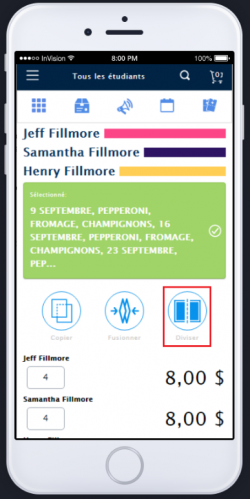
-
4
Les noms des élèves associés à votre compte à qui l’élément s’applique s’afficheront. Toutefois, vous pourrez toucher uniquement les noms que vous avez fusionnés.
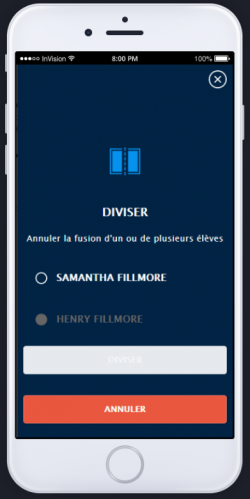
-
5
Touchez les noms des élèves que vous souhaitez diviser, puis touchez Diviser.
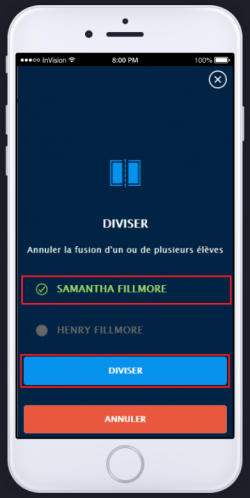
-
6
Les deux élèves ne s’afficheront plus comme étant fusionnés et conserveront toutes les options et données de formulaire.
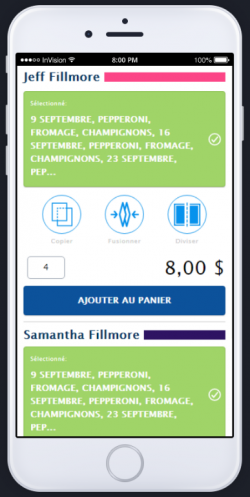
-
7
Touchez la section verte des options et données de formulaire de n’importe quel élève si vous souhaitez modifier des données fusionnées précédemment.
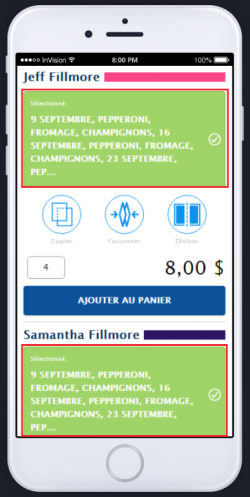
-
8
Faites défiler l’écran vers le haut pour revoir et modifier toute partie des données fusionnées antérieurement, tel que désélectionner une garniture de pizza copiée dont un autre élève ne voudra peut-être pas.
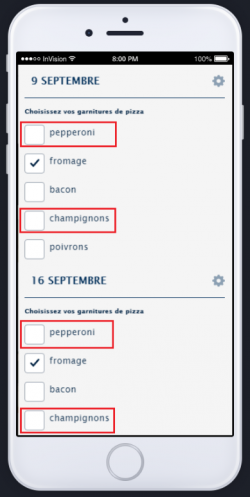
-
9
Continuez de modifier le contenu en faisant défiler l’écran vers le haut, jusqu’à ce que l’option Terminé s’affiche. Touchez Terminé lorsque vous avez effectué toutes les modifications.
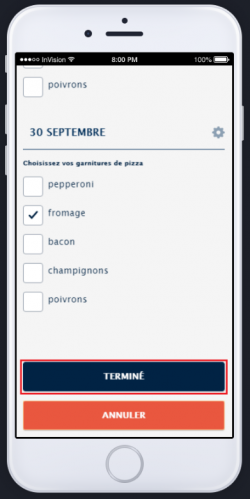
-
10
Touchez l’option Ajouter au panier pour chaque élève lorsque vous êtes satisfait de toutes les options et données de formulaire.
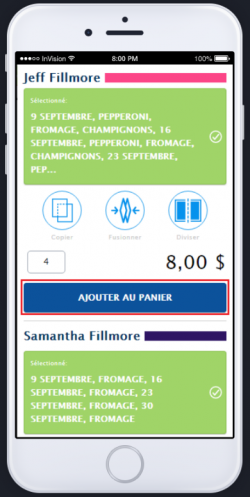
- 11