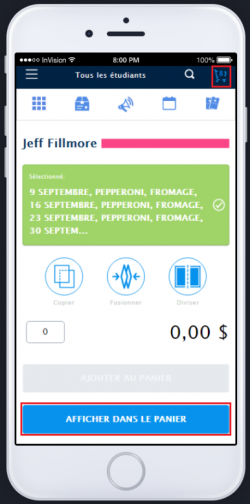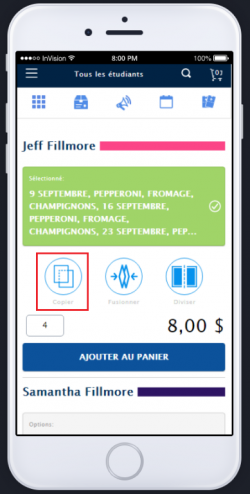Utilisation de la fonction Copier de la plateforme mobile
Nous sommes heureux d’annoncer que nous avons simplifié le processus de commande sur notre plateforme mobile à l’intention des parents. Les formulaires de produit améliorés permettent aux parents de passer facilement des commandes de produits alimentaires pour plusieurs dates et de sélectionner les garnitures. Les parents peuvent maintenant commander les mêmes produits pour un ou plusieurs élèves en quelques étapes seulement. Les fonctions Copier, Fusionner et Diviser sont de nouvelles fonctions qui réduisent le temps que les parents passent à entrer les options et données de formulaire pour acheter les mêmes éléments pour plusieurs élèves.
- Copiez les données et les options de formulaire d’un seul élève et appliquez-les à un ou plusieurs autres élèves lorsqu’un élément est disponible pour plus d’un élève.
- La fonction Copier vous permet de modifier les options et données de formulaire pour d’autres élèves en quelques étapes seulement.
- Utilisez la fonction Copier lorsque deux élèves ou plus commandent les mêmes éléments et qu’il peut y avoir de petits changements dans quelques-unes des options ou données de formulaire parmi les élèves admissibles.
- La fonction Copier vous permet de remplir le formulaire une seule fois, de le copier pour d’autres élèves, puis de faire les changements requis.
- La fonction Copier est disponible pour les éléments Produits, Évènements et Services.
-
1
En utilisant votre appareil mobile ou de bureau, allez à https://school-day.app/#!/fr et ouvrez une session.
-
2
Remplissez toutes les options et données de formulaire applicables pour les éléments Produits, Évènements ou Services pour un de vos élèves. Ce faisant, les fonctions Copier, Fusionner et Diviser seront visibles sous le nom de l’élève, selon le type d’élément.
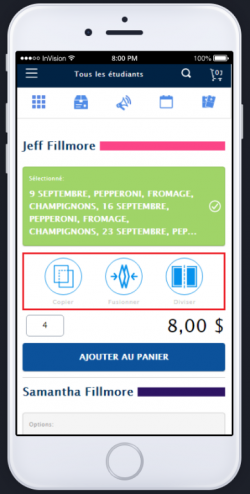
- 3
-
4
Touchez le nom des élèves vers lesquels vous souhaitez copier les options et données de formulaire, puis touchez Copier.
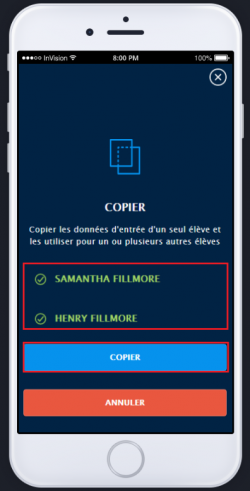
-
5
Affichez les options et données de formulaire copiées qui se trouvaient dans la section verte des options et données de formulaire pour chaque élève sélectionné.
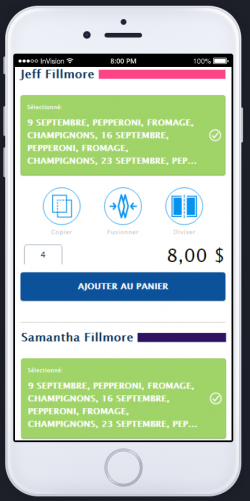
-
6
Pour revoir ou modifier les données copiées, faites défiler l’écran vers le haut et touchez la section verte des options et des formulaires de n’importe quel élève.
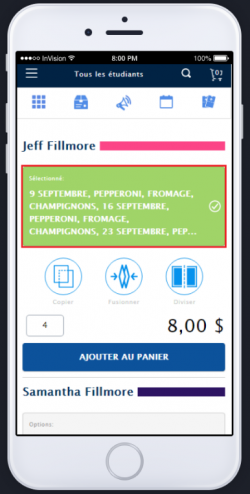
-
7
Continuez de modifier le contenu copié en faisant défiler l’écran vers le haut, jusqu’à ce que l’option Terminé s’affiche. Touchez Terminé lorsque vous avez effectué toutes les modifications.
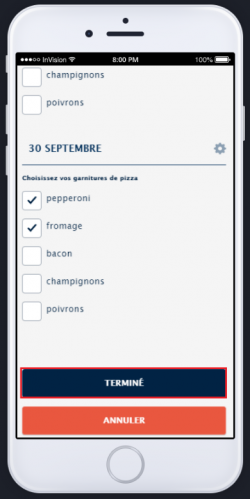
-
8
Faites défiler l’écran vers le haut et touchez l’option Ajouter au panier sous l'élément terminé de chaque élève lorsque vous êtes satisfait de toutes les options et données de formulaire.
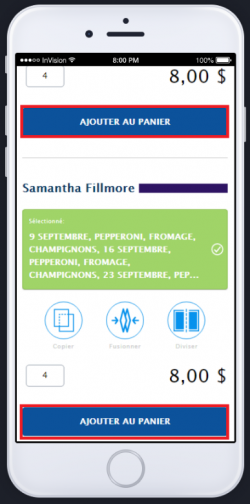
-
9
Touchez l’icône du panier si vous souhaitez passer à la caisse. Sinon, vous pouvez toucher Afficher dans le panier.