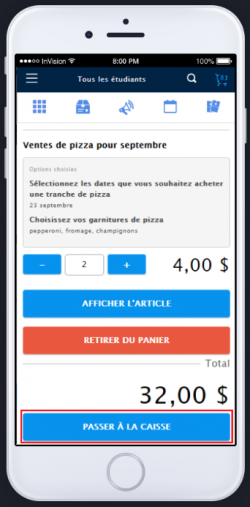Utilisation des formulaires de produit améliorés pour les appareils mobiles de School-Day
Nous sommes heureux d’annoncer que nous avons simplifié le processus de commande sur notre plateforme mobile à l’intention des parents. Les formulaires de produit améliorés permettent aux parents de passer facilement des commandes de produits alimentaires pour plusieurs dates et de sélectionner les garnitures. Les parents peuvent maintenant commander les mêmes produits pour un ou plusieurs élèves en quelques étapes seulement.
- Les formulaires de produit améliorés sont disponibles uniquement pour les produits, et ce, uniquement si une école les a créés précisément pour qu’un formulaire de produit amélioré soit disponible.
- Si vous n’avez pas un appareil mobile et que vous souhaitez profiter des formulaires de produit améliorés, vous pouvez accéder au site Web mobile à l’intention des parents à partir de votre appareil de bureau.
- L’option Passation des commandes améliorée n’est pas disponible sur notre portail de bureau ordinaire.
-
1
En utilisant votre appareil mobile ou de bureau, allez à https://school-day.app/#!/fr et ouvrez une session.
-
2
Touchez l’icône Produits pour afficher tous les produits disponibles.
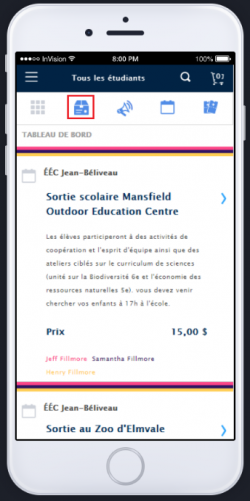
-
3
Touchez un produit n’importe où pour aller à la page Produits.
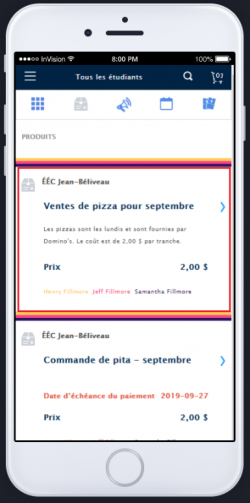
-
4
Faites défiler l’écran vers le haut sur la page Produits, jusqu’à ce que vous parveniez au formulaire de produit qui y est annexé, le cas échéant, puis touchez la section Options.
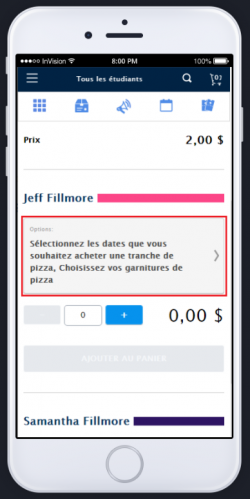
-
5
Touchez Ajouter des dates.
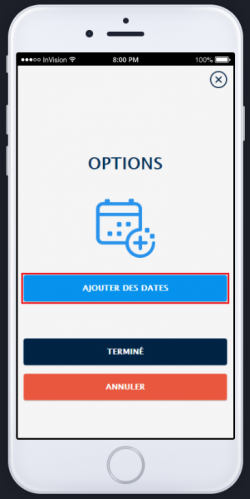
- Veuillez prendre note que si l’écran Ajouter des dates n’apparaît pas, le produit ne contient pas un formulaire de produit amélioré.
-
6
Touchez les dates auxquelles vous souhaitez commander le produit, puis touchez Terminé.
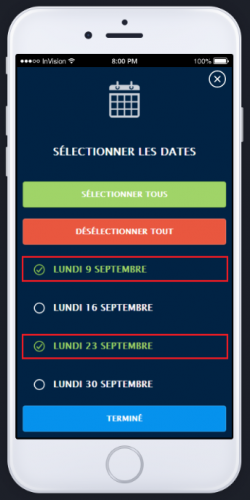
-
7
Pour commander un produit pour toutes les dates disponibles, touchez SÉLECTIONNER TOUT, puis touchez Terminé. Touchez Désélectionner tout pour supprimer toutes les dates sélectionnées, ou touchez sur une date en particulier pour la supprimer.
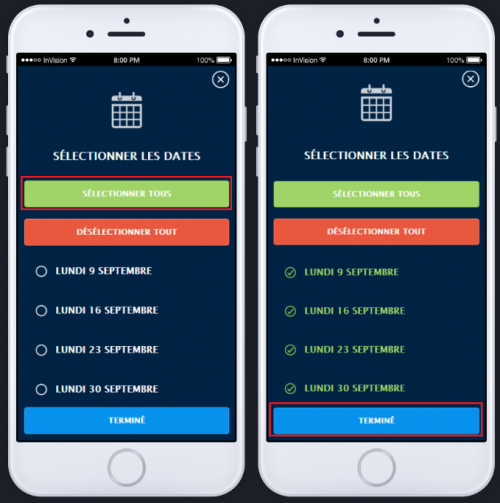
-
8
Touchez les options de formulaire que vous souhaitez sélectionner pour la première date que vous avez sélectionnée, puis continuez de faire défiler l’écran vers le haut pour sélectionner les options pour d’autres dates.
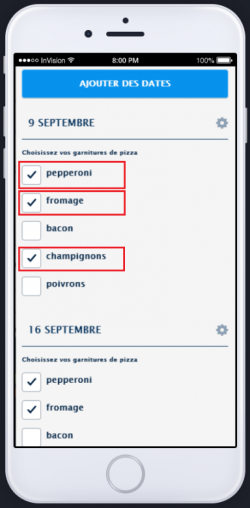
-
9
Pour appliquer les mêmes données à toutes les dates disponibles, touchez l’icône des réglages située à côté de la première date pour laquelle vous avez sélectionné les options de formulaire.
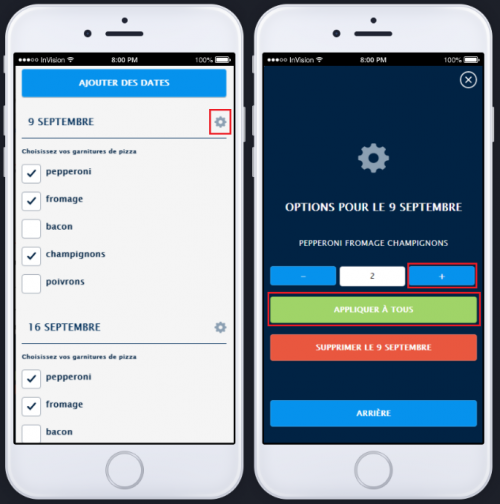
- Pour commander plus d’un produit pour une date sélectionnée, touchez le bouton +. La quantité par défaut est un.
- Une fois que vous avez la quantité souhaitée pour une date sélectionnée, touchez Précédent pour sortir, ou touchez Appliquer à tout si vous souhaitez appliquer la même quantité à toutes les dates.
- Touchez Supprimer pour supprimer une date sélectionnée, ou touchez Précédent pour retourner à l’écran de sélection des options de formulaire.
-
10
Pour vérifier la commande en cours, faites défiler l’écran vers le haut et touchez Terminé pour passer à l’étape suivante de votre commande. Les options de formulaire sélectionnées seront appliquées à toutes les dates que vous avez sélectionnées.
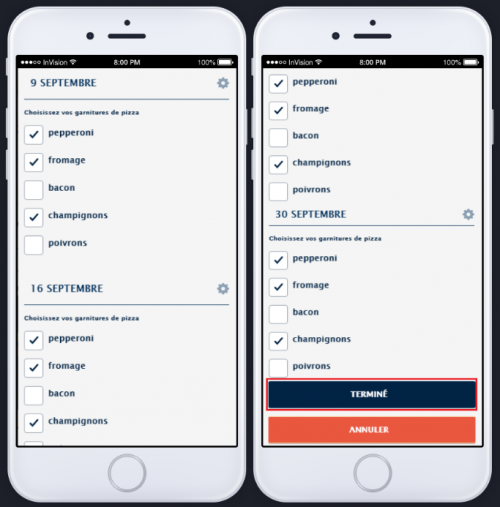
- Pour ajouter ou supprimer des options pour une date précise, touchez l’une ou l’autre des options de formulaire à n’importe quelle date. Si vous avez sélectionné Appliquer à tout, les changements apportés à une date en particulier s’appliqueront automatiquement à toutes les dates sélectionnées.
- Pour appliquer un changement des options de formulaire à toutes les dates sélectionnées, touchez l’icône des réglages à côté de cette date et répétez l’étape 8.
- Pour modifier la quantité des éléments pour toutes les dates sélectionnées, touchez l’icône des réglages à côté de cette date et répétez l’étape 8.
-
11
Une fois que vous avez soumis toutes les dates et options de formulaire, les quantités et le coût total s’afficheront pour votre élève, et l’option Ajouter au panier sera disponible. Touchez la section verte des options de formulaire si vous souhaitez revoir toutes les options de formulaire sélectionnées avant d’ajouter l’article au panier.
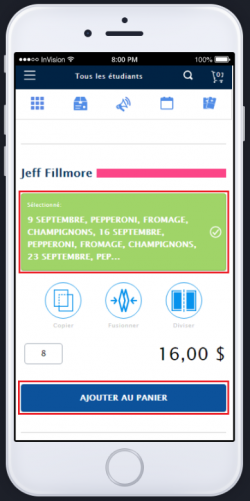
- Le coût total est calculé automatiquement en fonction du coût du produit, multiplié par la quantité d’articles pour la date sélectionnée.
- Si le bouton Ajouter au panier n’est pas disponible, vous n’avez pas rempli tous les critères pour l’achat de l’article. Revoyez toutes les sections du produit et effectuez les étapes omises.
-
12
Si deux ou plusieurs élèves sont associés à votre compte School-Day et si le produit est disponible pour tous ces élèves, vous pouvez copier les dates, les options et les quantités sélectionnées d’un élève à un autre ou fusionner les élèves de façon à ce qu’ils partagent les mêmes dates, options et quantités. Touchez l’option souhaitée pour copier ou fusionner le formulaire, puis terminez le processus Copier ou Fusionner.
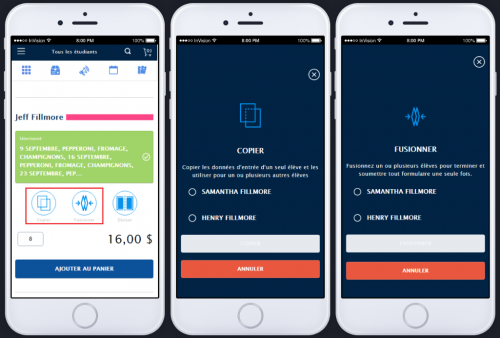
- Pour un complément d’information au sujet des fonctions Copier, Fusionner et Diviser, cliquez sur les liens fournis ou consultez les articles connexes.
- Veuillez prendre note que, une fois que vous avez ajouté un produit à votre panier, vous ne pouvez pas copier, fusionner ou diviser le formulaire de ce produit pour un autre élève. Les fonctions doivent être utilisées avant que l’article soit ajouté au panier.
Touchez Ajouter au panier pour ajouter le produit à votre panier.
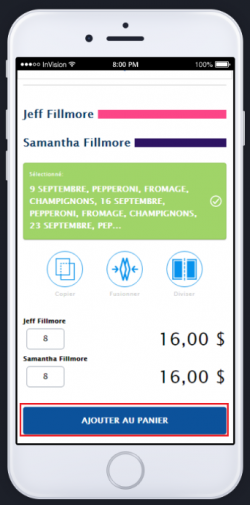
-
13
Le nombre d’articles dans votre panier sera automatiquement mis à jour. Si vous souhaitez afficher les articles dans votre panier, touchez l’icône du panier dans le coin supérieur gauche de l’écran, ou touchez Afficher dans le panier.
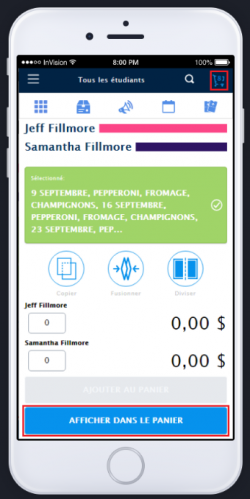
-
14
Touchez l’écran ou faites défiler vers le haut l’écran de votre appareil pour revoir tous les articles dans votre panier. Les articles seront répartis par élève, et chaque article affichera les options de formulaire sélectionnées pour chaque date en particulier.
-
15
Touchez les icônes + ou – pour modifier la quantité de tout article en particulier. Touchez Afficher l’article si vous souhaitez voir un article sélectionné. Touchez Retirer du panier si vous souhaitez supprimer l’article.
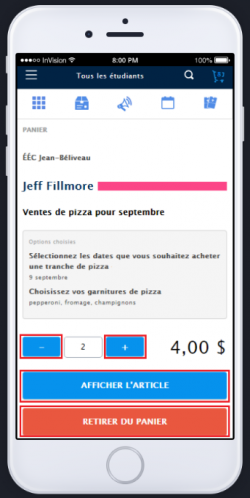
-
16
Pour continuer de naviguer avant de passer à la caisse, touchez l’icône du menu à trois lignes située dans le coin supérieur gauche de l’écran, touchez n’importe quelle icône du bandeau ou touchez l’option Recherche globale pour rechercher des articles.
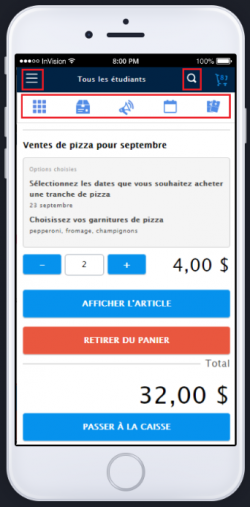
-
17
Pour terminer la commande, faites défiler l’écran de votre appareil vers le haut et touchez Passer à la caisse.